Seit dem Frühjahr 2018 ist in der Medienproduktion der HOOU@UHH ein 3D Drucker (Modell: renkforce RF500) im Einsatz. Im folgenden Beitrag stellt das openLab-Team Funktionsweise, Bedienung und Einsatzmöglichkeiten sowie im täglichen Einsatz auftretende Probleme anhand der Erstellung des HOOU@UHH-Maskottchens HOOUgo vor.
Inhalt
1 Repetier-Host
1.1 Allgemein
1.2 How To – Version 1.6.2
1.3 How To – Version 2.1.3
1.4 Slicer
1.5 G-Code
2 Daten übertragen
3 Bedienung des Druckers
3.1 Druck starten
3.2 Druck stoppen
3.3 Im Menü zurück gehen
3.4 Düse und Druckplatte bewegen
4 Filament wechseln
5 Probleme und mögliche Lösungen
5.1 Modell bleibt nicht haften
5.2 Quietschende Schraube
5.3 Abstand zwischen Düse und Druckplatte zu klein/groß
5.4 Äußere Einflüsse
5.5 Freischwebende Teile
6 Stützen einfügen (in Blender)
7 Druck kennzeichnen
8 Drucke
9 Fehldrucke
1 Repetier-Host
1.1 Allgemein
Repetier-Host ist die Software mit der der Druck vorbereitet wird. Dabei übernimmt Repetier-Host folgende Aufgaben:
- Überprüfung der Druckbarkeit
- Positionierung des Modells auf der Druckplatte
- Skalierung des Modells
- Aufschneiden (Slicen) des Modells in druckbare Schichten
- Nachregelung von z.B. Temperatur
Dateiformate mit denen gearbeitet werden können:
- .stl
- .obj
- -3ds
Download: https://www.repetier.com/
1.2 How To – Version 1.6.2
Zunächst einmal die Steuerung mit der Maus:
- Mit der linken Maustaste kann die Ansicht gedreht werden.
- Mit der mittleren Maustaste kann die Ansicht verschoben werden.
- Mit der rechten Maustaste kann die Position des Modells verschoben werden.
1. Im ersten Schritt muss das Modell eingefügt werden. Das geschieht über das Plus Symbol in der rechten, oberen Ecke:
2. Im zweiten Schritt kann die Größe des Modells und die Drehung eingestellt werden.
3. Im nächsten Schritt wird das Modell dann „geslicet“, es wird also in druckbare Schichten aufgeschnitten. Dazu aber unter 1.4 mehr.
1.2 How To – Version 2.1.3
Zunächst einmal die Steuerung mit der Maus (genau wie bei Version 1.6.2):
- Mit der linken Maustaste kann die Ansicht gedreht werden.
- Mit der mittleren Maustaste kann die Ansicht verschoben werden.
- Mit der rechten Maustaste kann die Position des Modells verschoben werden.
1. Im ersten Schritt muss das Modell eingefügt werden. Das geschieht über das Plus Symbol in der rechten, oberen Ecke:
2. Im zweiten Schritt kann die Größe des Modells und die Drehung eingestellt werden.
3. Im nächsten Schritt wird das Modell dann „geslicet“, es wird also in druckbare Schichten aufgeschnitten. Dazu aber unter 1.4 mehr.
1.4 Slicer
Beim Slicer hat man die Wahl zwischen zwei verschiedenen Slicern:
- Slic3r: Der Standard-Slicer; die Druckdauer ist kürzer, der Druck wird dafür aber gröber.
- CuraEngine: Der Druck wird viel feiner, dauert aber ca. dreimal länger.
Um den Vorgang des Slicens zu starten muss dann auf die Fläche Slice with Slic3r/CuraEngine (je nach dem welcher Slicer ausgewählt wurde) geklickt werden.
1.5 G-Code
Der G-Code ist letztendlich das, was Repetier-Host exportiert; es sind sozusagen die Anweisungen, die der Drucker braucht, damit er weiß, wo er drucken muss.
Für die normale Anwendung ist hier nur ein Punkt interessant, und zwar kann im G-Code die Temperatur des Drucks anpasst werden. Die Slicer haben bestimmte Temperaturen, die sie voreingestellt haben. Beim Slic3r sind es 230°C, bei der CuraEngine 225°C. Da aber nicht jedes Filament für diese Temperaturen geeignet ist (wie das von uns verwendete z.B.), ist es oft wichtig im G-Code die Temperatur zu ändern.
Den G-Code kann man unter Druckvorschau bearbeiten:
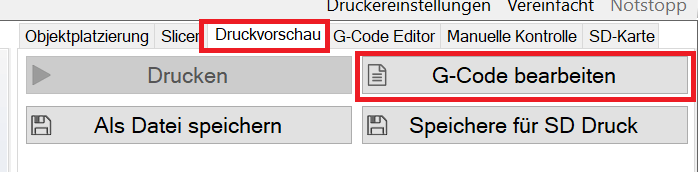
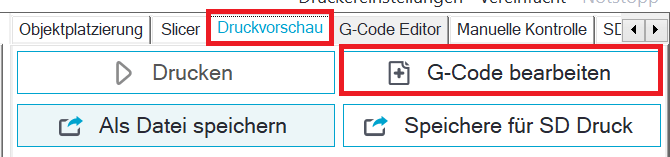
Im G-Code werden die Temperaturen mit einem S davor gekennzeichnet, also z.B. S230. Um die Temperatur zu ändern muss einfach an die betreffende Stelle geklickt werden und die Zahl kann – wie in jedem üblichen Texteditor auch – einfach geändert werden.
Vorsicht: Üblicherweise gibt es im G-Code mehrere Stellen mit einer Temperaturangabe!
2 Daten übertragen
Am leichtesten lassen sich die Druckdaten/Modelle mit einer SD Karte auf den 3D Drucker übertragen.
Um das zu druckende Modell auf eine SD Karte zu speichern, muss unter Druckvorschau entweder auf Als Datei speichern oder auf Speichere für SD Druck geklickt werden.
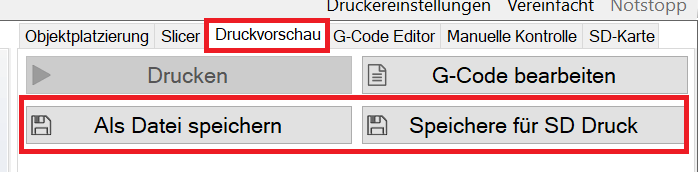
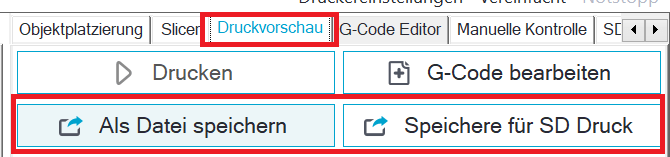
Sind die Daten auf der SD Karte, muss die Karte seitlich, auf der linken Seite des Druckers, eingesteckt werden.
3 Bedienung des Druckers
3.1 Druck starten
Nachdem eine SD Karte mit den Daten in den Drucker gesteckt wurde, kann gedruckt werden.
Dazu muss zunächst einmal das Hauptmenü geöffnet werden. Das geschieht durch Drücken des Drehknopfs. Im Hauptmenü muss dann der letzte Punkt, Print from SD, ausgewählt werden (bestätigt wird durch Drücken des Drehknopfs).
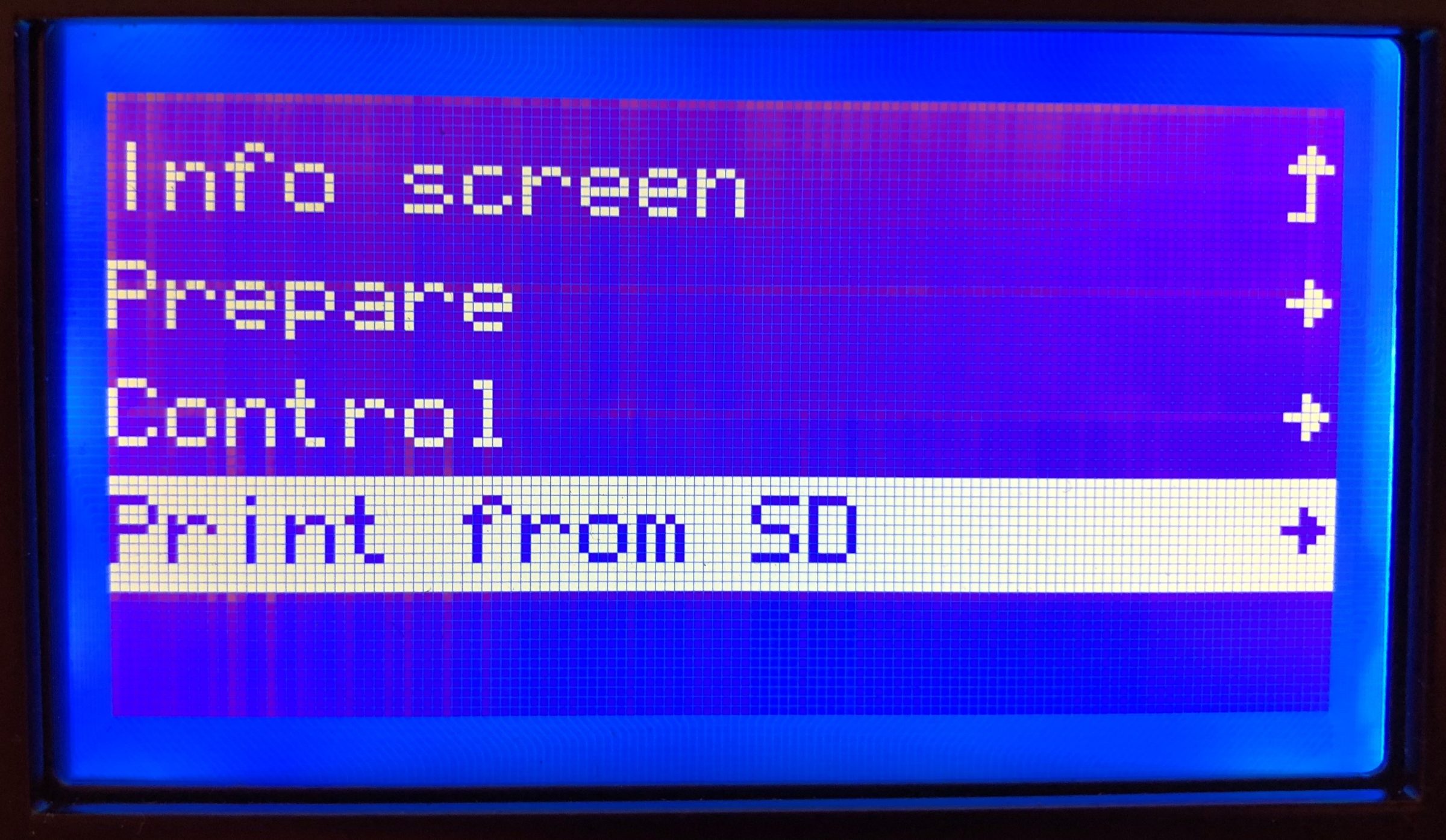
In der folgenden Liste muss nun nur noch die entsprechende Datei ausgewählt werden, der Druck beginnt dann automatisch.
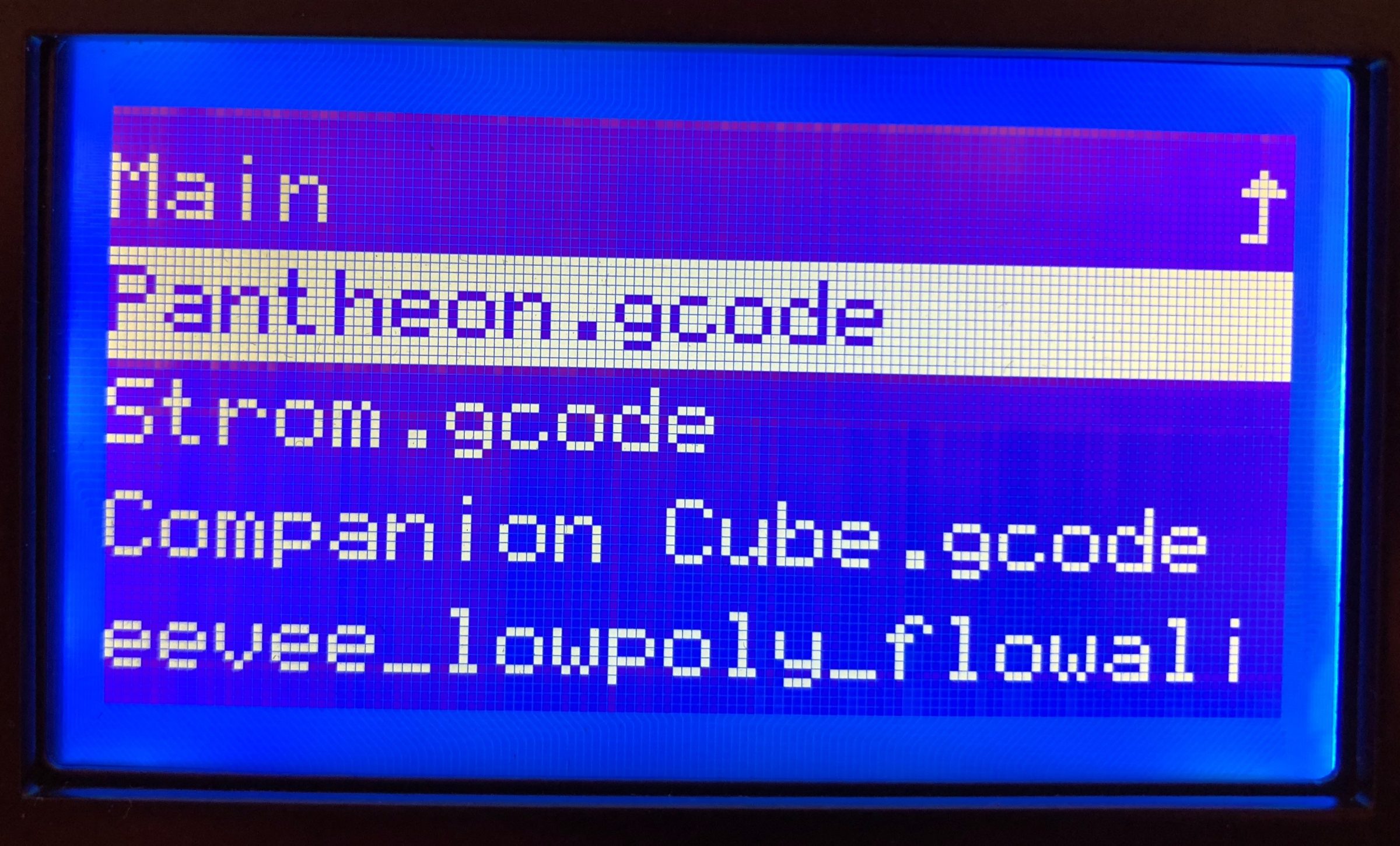
3.2 Druck abbrechen
Ein Druck kann gestoppt werden, indem im Hauptmenü der letzte Punkt, Stop print, auswählt und bestätigt wird.
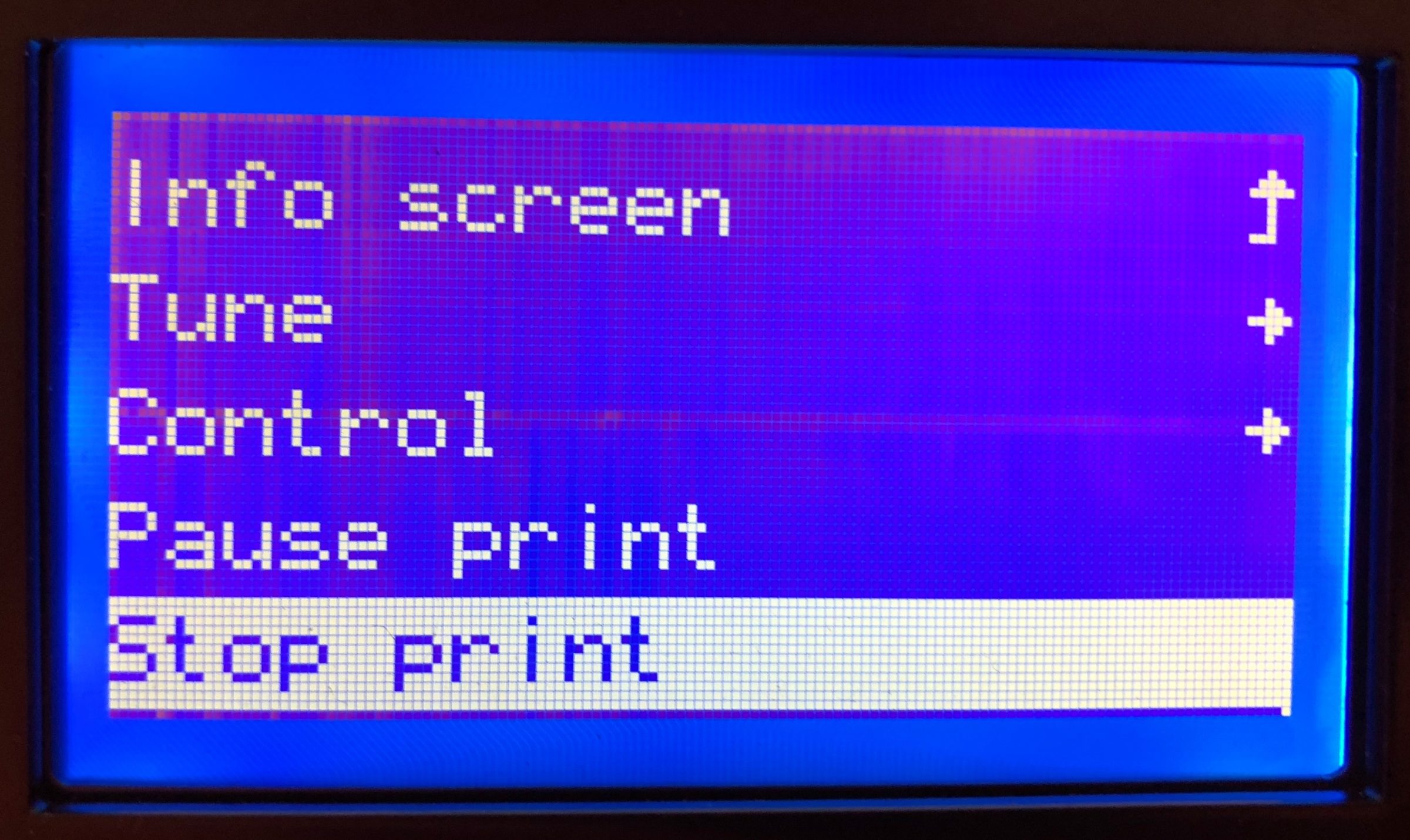
3.3 Im Menü zurück gehen
Um im Menü zurück zu gehen, kann – egal auf welcher Seite man sich gerade befindet – jeweils der erste Punkt ausgewählt und bestätigt werden. Dadurch “springt“ der Drucker eine Menüebene weiter hoch.
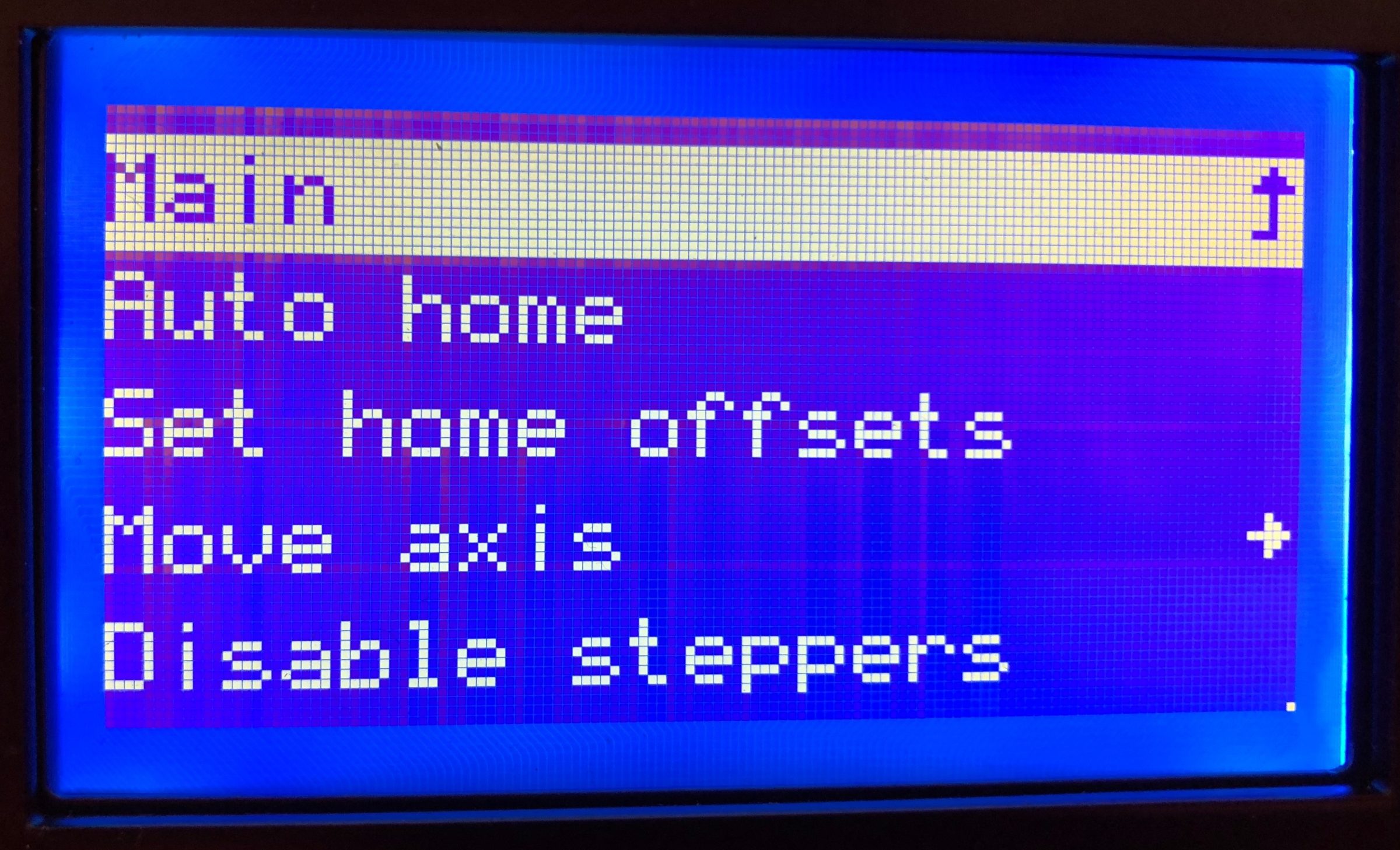
3.4 Düse und Druckplatte bewegen
Um die Düse und die Druckplatte an ihre jeweilige Ausgangsposition zu bewegen, kann im Hauptmenü, unter Prepare, Auto home ausgewählt und bestätigt werden.
Um die Düse manuell zu bewegen, sollte erst unter Prepare, Disable steppers ausgewählt und bestätigt werden.
4 Filament wechseln
Eine Schritt-für-Schritt-Anleitung zum Wechseln des Filaments:
1. Den Schlauch sowohl an der Drüse, als auch an der Spule rauslösen.
Dazu muss jeweils der rote Ring vorsichtig nach unten gedrückt werden und der Schlauch rausgezogen werden.
2. Vorsichtig das Filament aus der Drüse ziehen.
3. Das Filament an der Spule komplett aus dem Schlauch ziehen, Spule runternehmen und das Filament aufwickeln.
4. Neue Spule auflegen und das Filament vorsichtig (wahrscheinlich mit mehr Druck) zwischen Führung und Motor durchschieben:
5. Das Filament in den Schlauch schieben und soweit durchschieben, dass das Filament am anderen Ende ca. 2-3 cm herausragt.
6. Zum Schluss den Schlauch auf beiden Seiten wieder einstecken (soweit es geht).
Nach dem Wechseln des Filaments sollte zunächst mal ein Probedruck durchgeführt werden, damit mögliche Reste „entfernt“ werden und das neue Filament auch wirklich in der Düse ist.
5 Probleme und mögliche Lösungen
Zunächst einmal:
Sollte es während des Druckens zu irgendwelchen Problemen kommen, dann sollte der Druck sofort gestoppt werden!
5.1 Modell bleibt nicht haften
Am leichtesten und besten lässt sich dieses Problem mit doppelseitigem Klebeband lösen. Dazu muss einfach die Druckplatte mit doppelseitigem Klebeband abgeklebt werden, der Drucker kann dort ganz normal drauf drucken.
Update: Vorsicht bei der Wahl/Nutzung von doppelseitigem Klebeband! Bei ersten Tests hat sich gezeigt, dass die Drucke nur sehr schwer bis gar nicht (ohne Hilfsmittel) lösbar sind! Um das zu umgehen, kann das Klebeband erstmal auf ein Kleidungsstück geklebt werden bevor es auf die Platte geklebt wird. Auf diese Weise haftet das Klebeband nicht mehr so stark und ist anschließend leichter lösbar.
Update: Darauf achten, dass möglichst keine Blasen unter dem Klebeband sind!
Eine weitere Möglichkeit wäre es Sprühkleber zu verwenden.
5.2 Quietschende Schraube
Sollte die große Schraube, die für die Höheneinstellung der Druckplatte zuständig ist, anfangen zu quietschen, dann kann das sehr leicht mit Fettspray behoben werden.
5.3 Abstand zwischen Düse und Druckplatte zu klein/groß
Um den Abstand zwischen der Düse und der Druckplatte einzustellen, gibt es auf der Unterseite der Druckplatte vier Einstellschrauben mit denen die Höhe der Ecken der Druckplatte individuell eingestellt werden können.
Der Abstand sollte auf der gesamten Platte ca. 0,5 – 1mm betragen.
Tipp: Vor jedem Druck sollte der Abstand sicherheitshalber kontrolliert werden. Dazu Schritt 3.4 Düse und Druckplatte bewegen ausführen und die Düse anschließend vorsichtig über der gesamten Druckplatte hin- und herschieben.
5.4 Äußere Einflüsse
Ein weiterer Problemfaktor ist das „Klima“ um den Drucker herum. Die Düse des Druckers ist sehr empfindlich und lässt sich schon durch ein offenes Fenster beeinflussen. Besonders bei sehr kalten/warmen Temperaturen heizt/kühlt der Drucker anders und entsprechend verhält sich der Druck anders.
Die beste Möglichkeit dem entgegen zu wirken ist ein abgeschiedener Raum mit einer konstanten Temperatur. Sollte das nicht möglich sein, kann der Drucker auch mit beispielsweise mit Kartons „ummantelt“ werden. Ansonsten sollte einfach darauf geachtet werden, dass während des Druckvorgangs kein Fenster offen ist und auch, dass die Temperatur konstant bleibt.
5.5 Freischwebende Teile
Sollte das Modell Teile haben die freischwebend sind, wie beispielsweise die Flügel bei dem folgenden Modell, dann sollten diese gestützt werden.
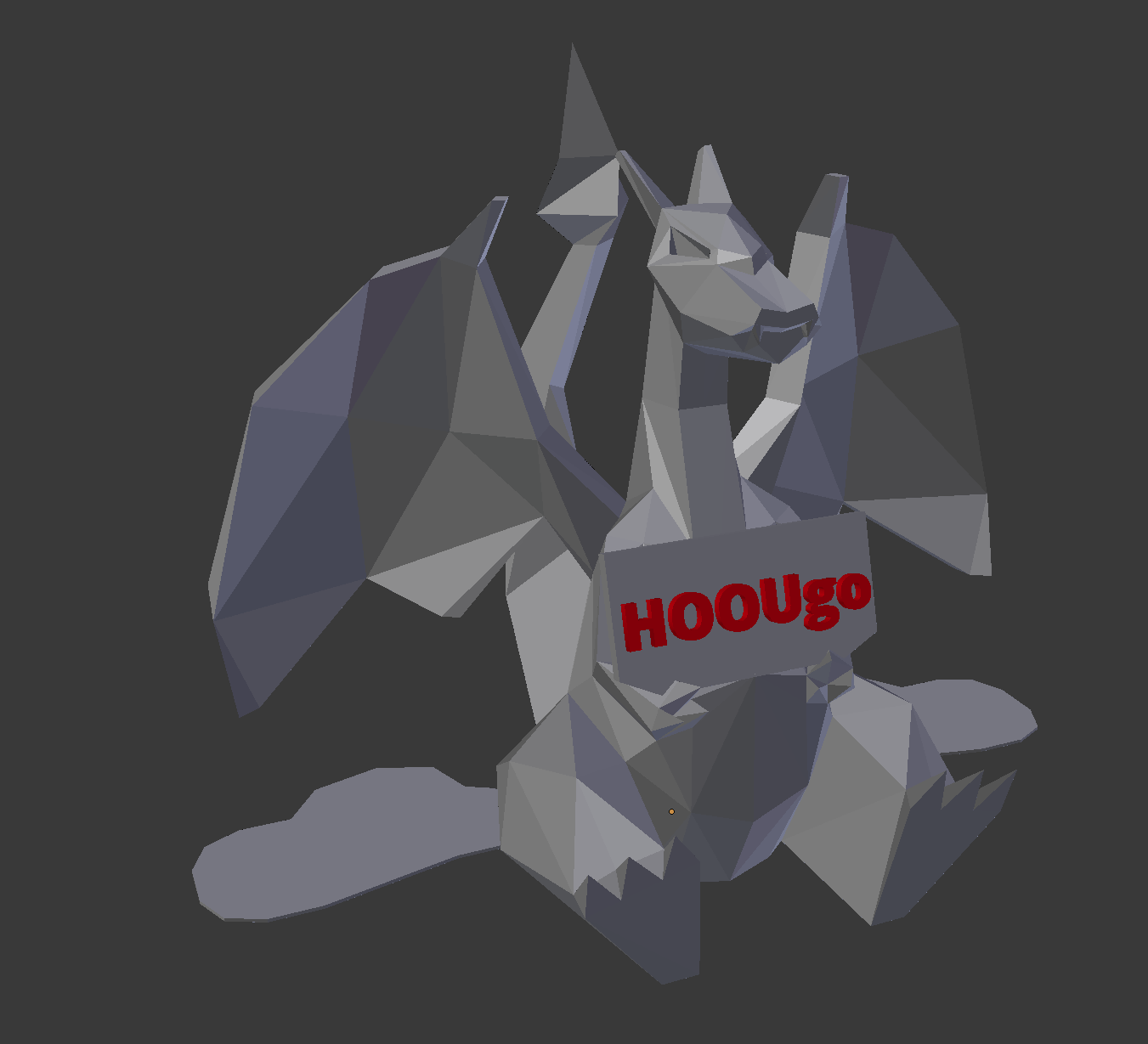
Im nächsten Punkt wird beschrieben, wie in Blender entsprechende Stützen eingefügt werden können.
6 Stützen einfügen (in Blender)
Um in Blender Stützen einbauen zu können, muss zunächst das Modell in Blender importiert werden: Dafür muss links oben auf File klickt werden und dann unter Import der jeweilige Dateityp ausgewählt werden:
Das importierte Modell:
Nun müssen die Stützen eingefügt werden. Am besten eignen sich hierfür Zylinder. Da diese alleine allerdings keinen ausreichenden Halt haben, sollten zuerst Kegel an die betreffenden Stellen gelegt werden:
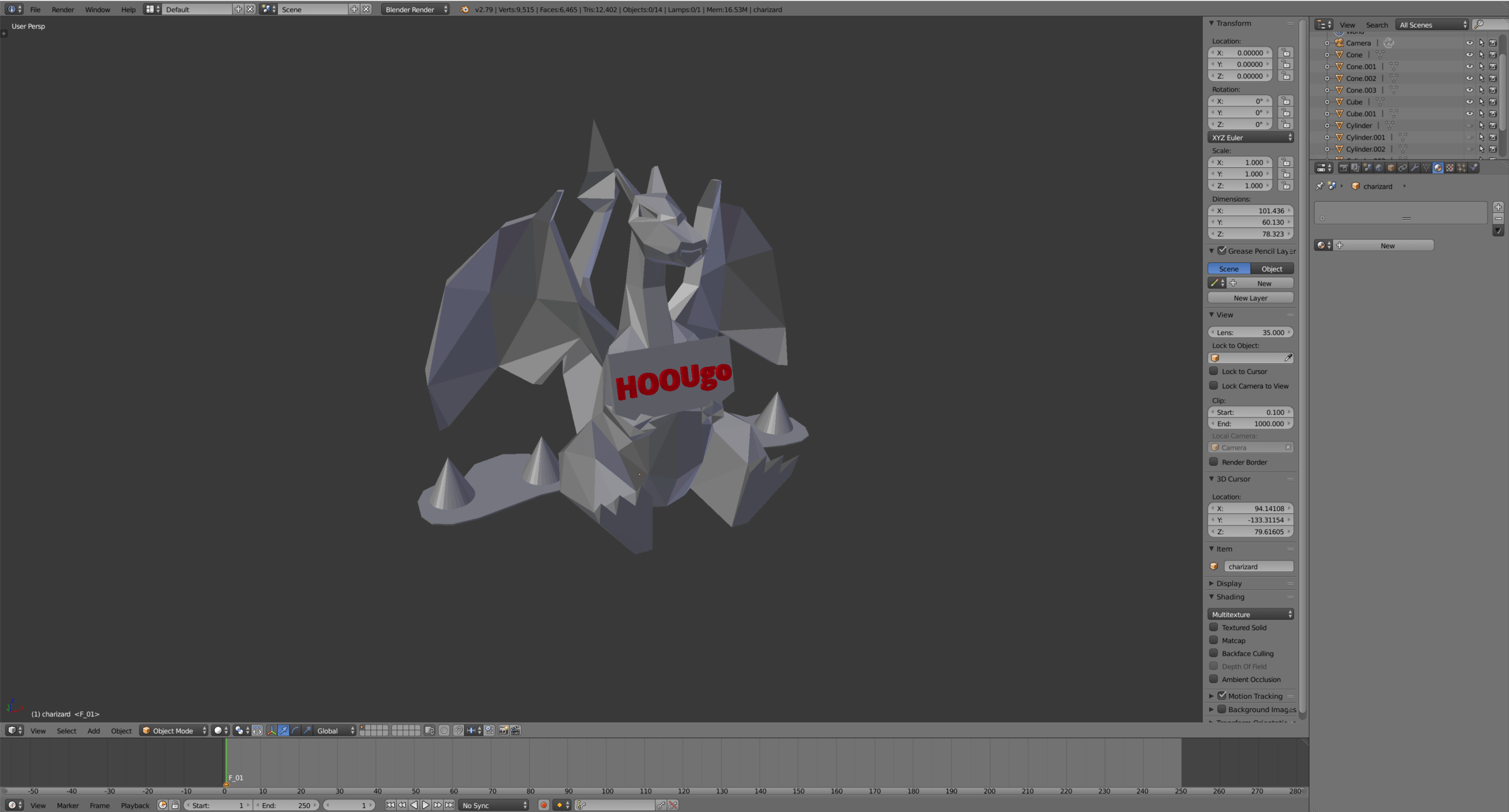
Um neue Objekte hinzuzufügen einfach Shift + A drücken und dann unter Mesh die passende Form aussuchen.
Um das Objekt zu verschieben, muss das Objekt mit einem Rechtsklick markiert werden und kann dann über die drei Pfeile verschoben werden; dafür einfach einen der Pfeile mit einem Linksklick anklicken, gedrückt halten und soweit ziehen wie gewünscht.
Um die Größe des Objekts anzupassen kann einfach S gedrückt werden. Durch Bewegen der Maus wird das markierte Objekt nun so lange skaliert bis mit einem Linksklick bestätigt wird. Soll die Skalierung abgebrochen werden, so kann das mit einem Rechtsklick gemacht werden.
Soll das Objekt nur in eine Richtung skaliert werden, dann kann einfach S gedrückt werden und anschließend X, Y oder Z – je nachdem in welche Richtung skaliert werden soll. Als kleine Hilfe befindet sich links unten ein kleines, buntes Koordinatensystem.
Am Ende müssen dann noch die Zylinder eingefügt und angepasst werden, danach sollte das Modell ungefähr so aussehen:
7 Druck kennzeichnen
Wie in den Beispielen im Kapitel zuvor zu sehen ist, haben wir die Drucke, die im MediaLab entstanden sind, mit HOOU@UHH oder HOOUgo gekennzeichnet bzw. gestempelt.
Hierfür eignet sich z.B. die Unterseite des Modells sehr gut:
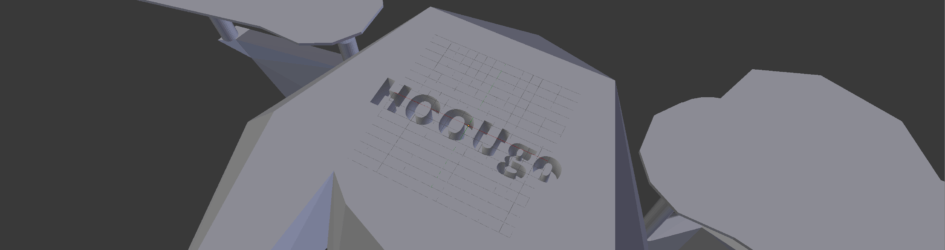
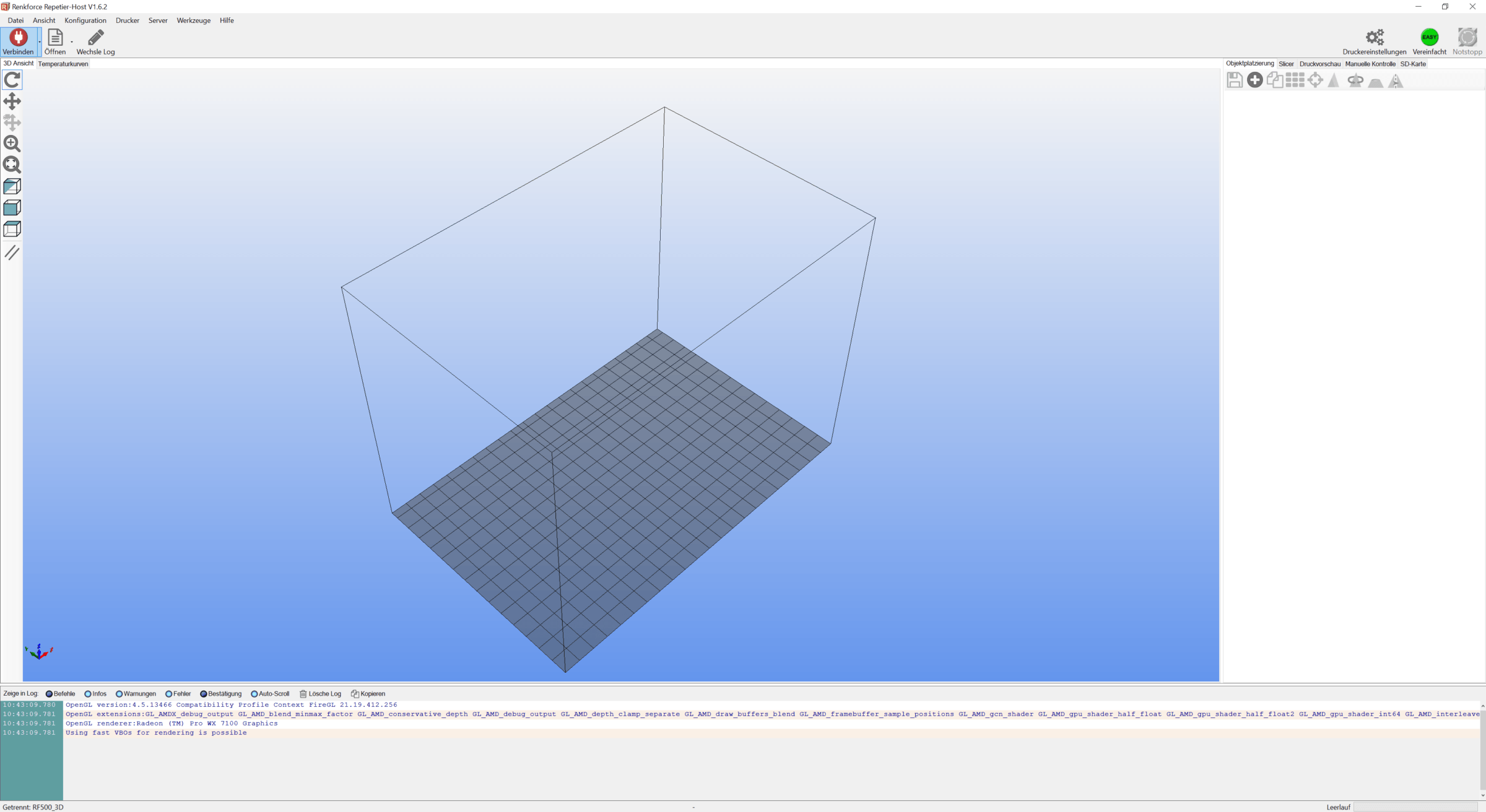

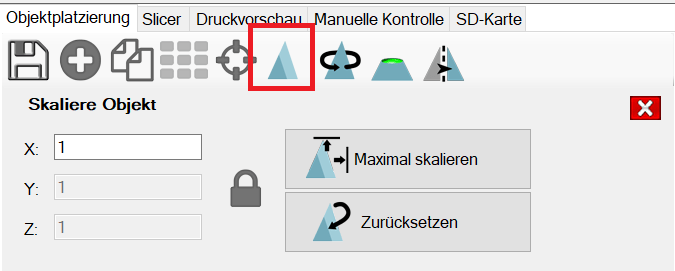
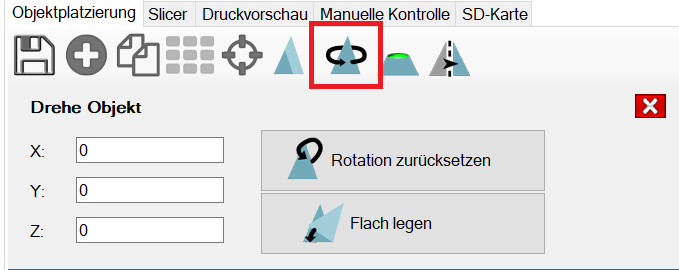
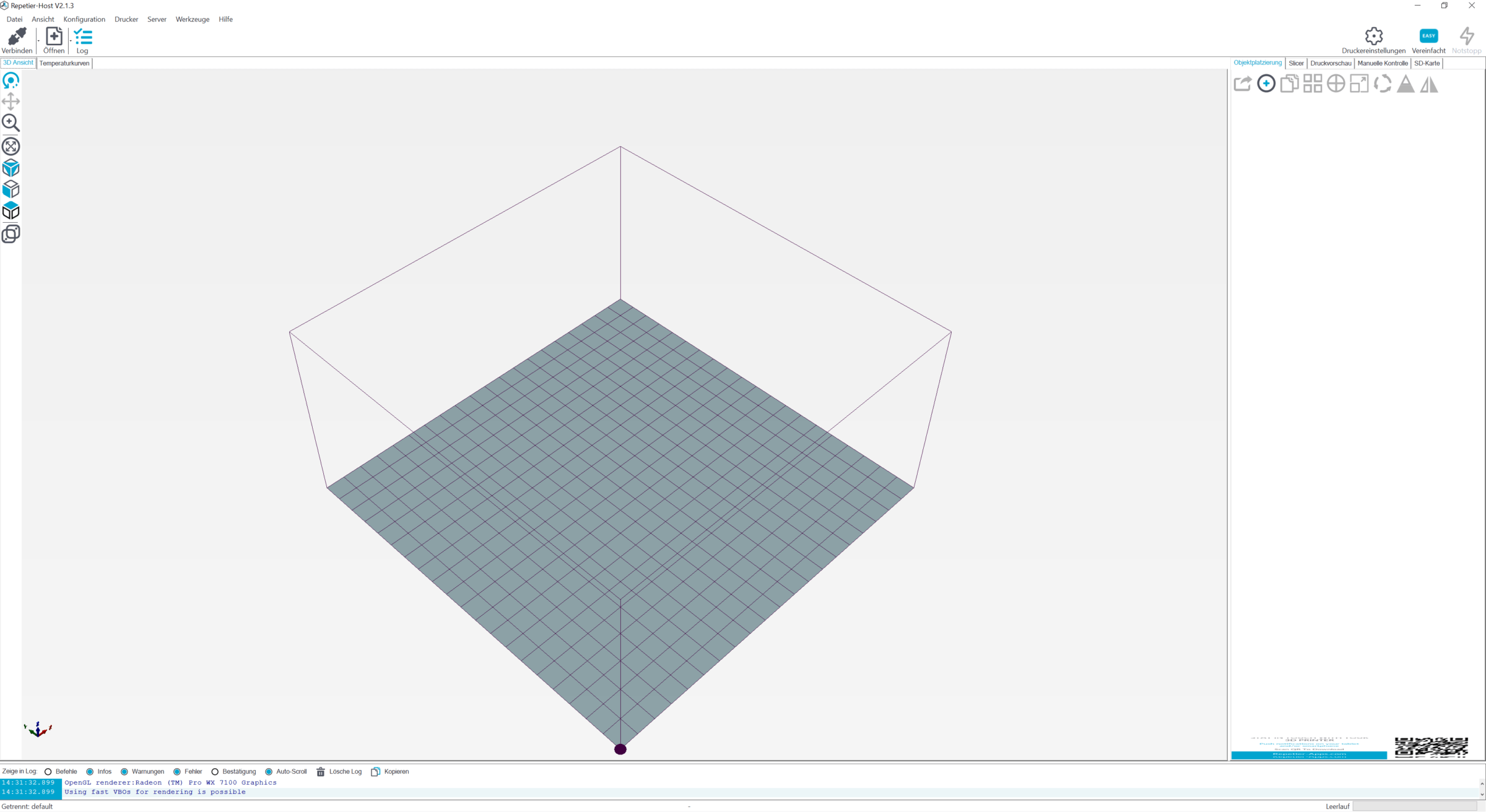

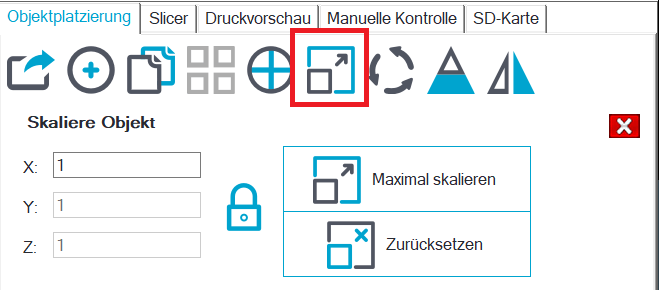
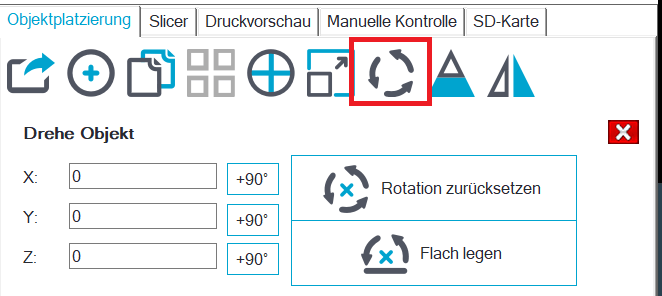







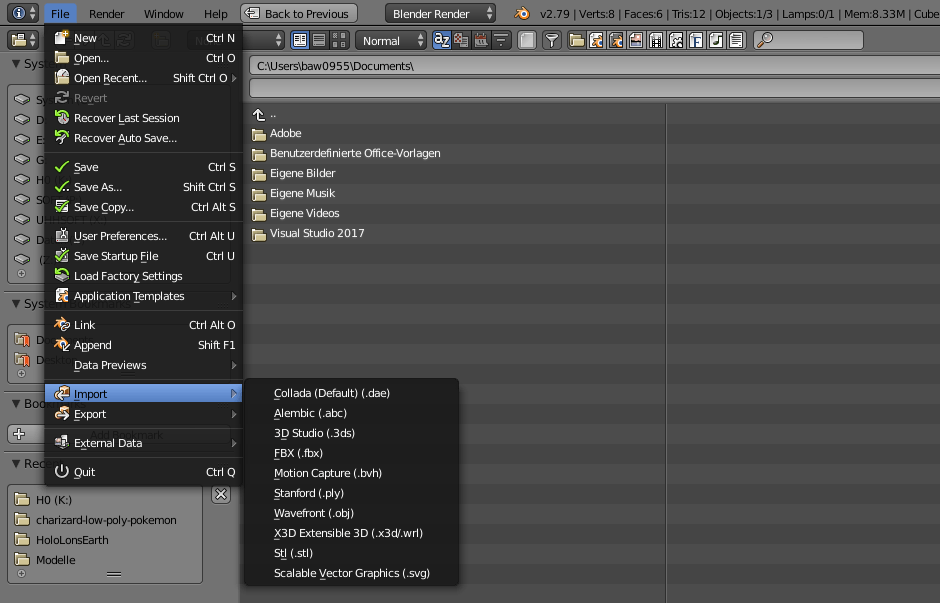
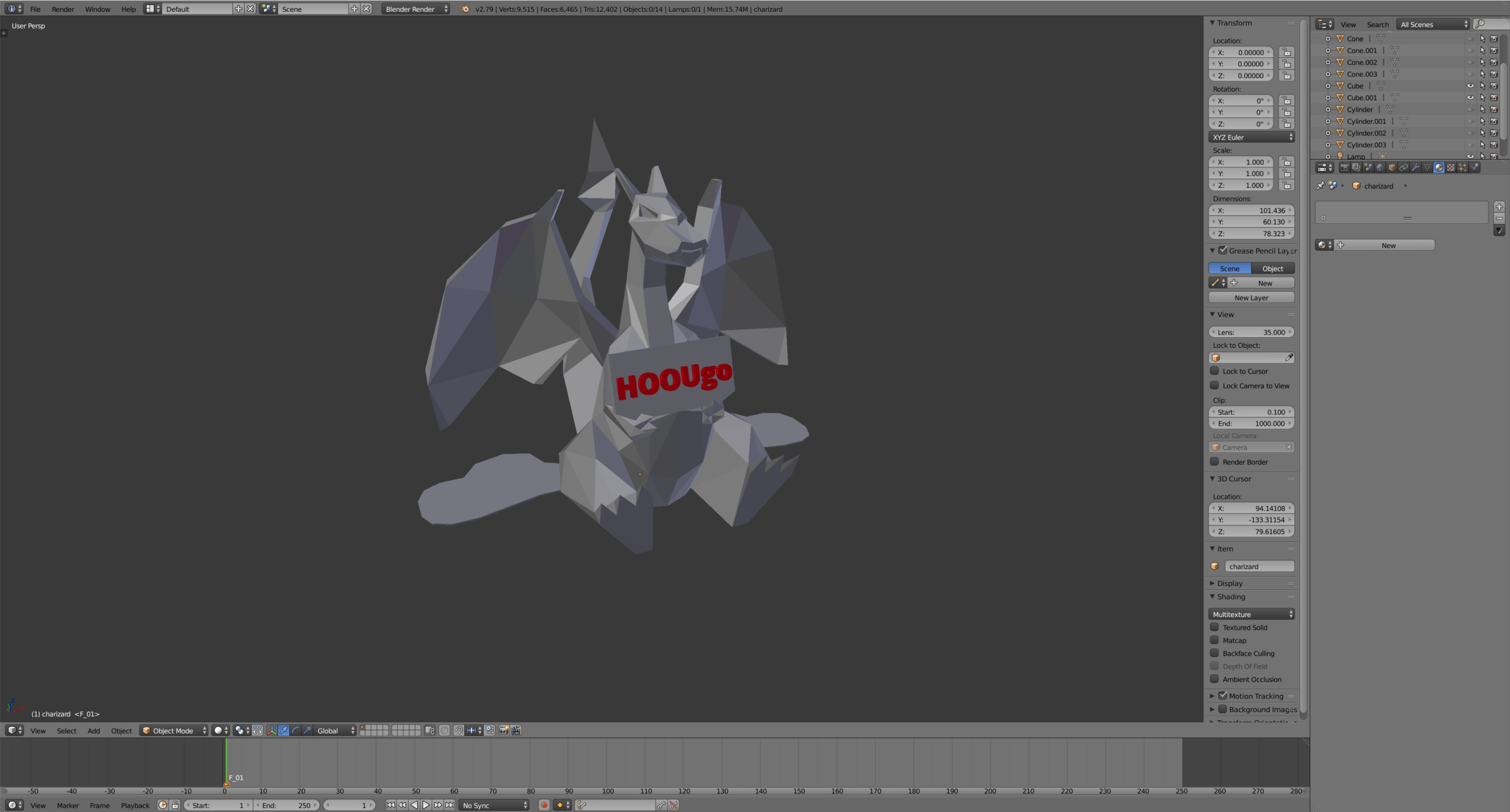
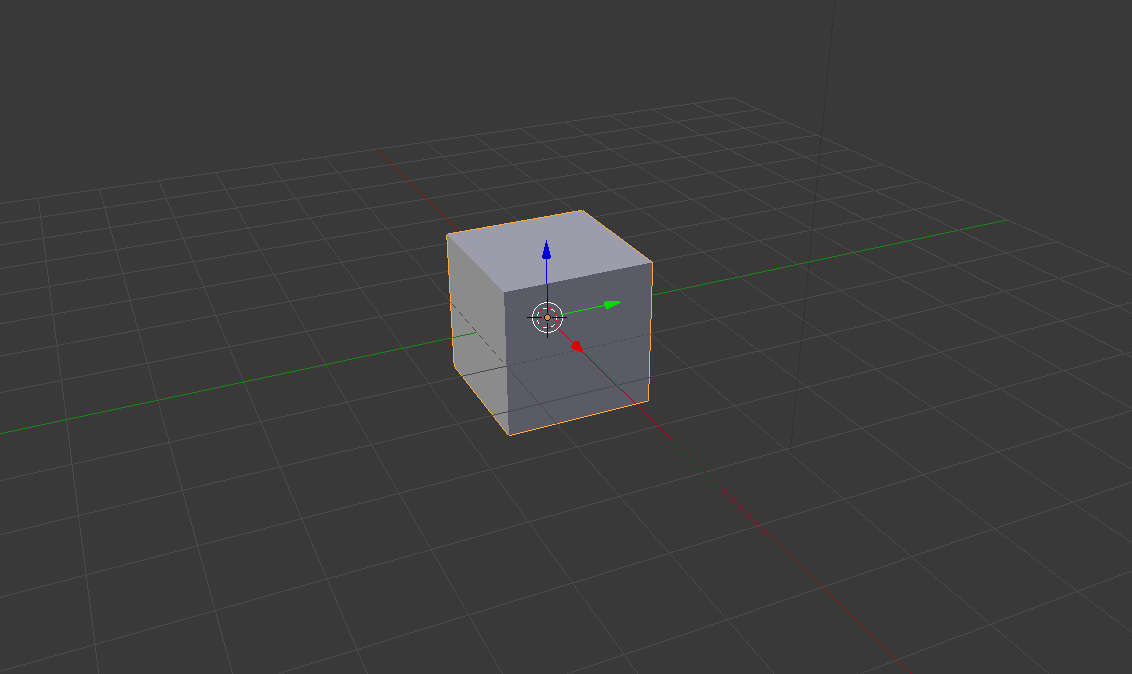
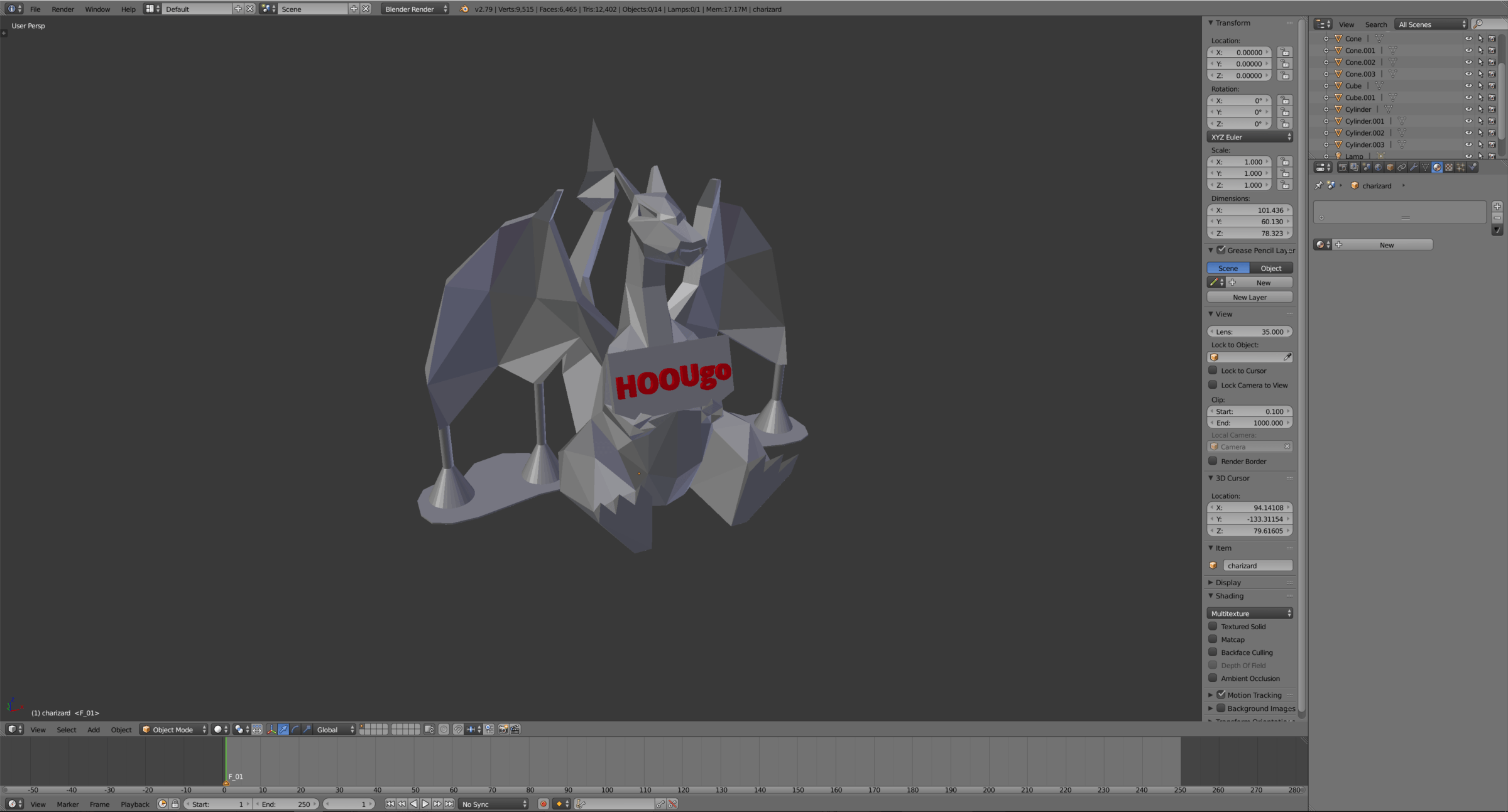
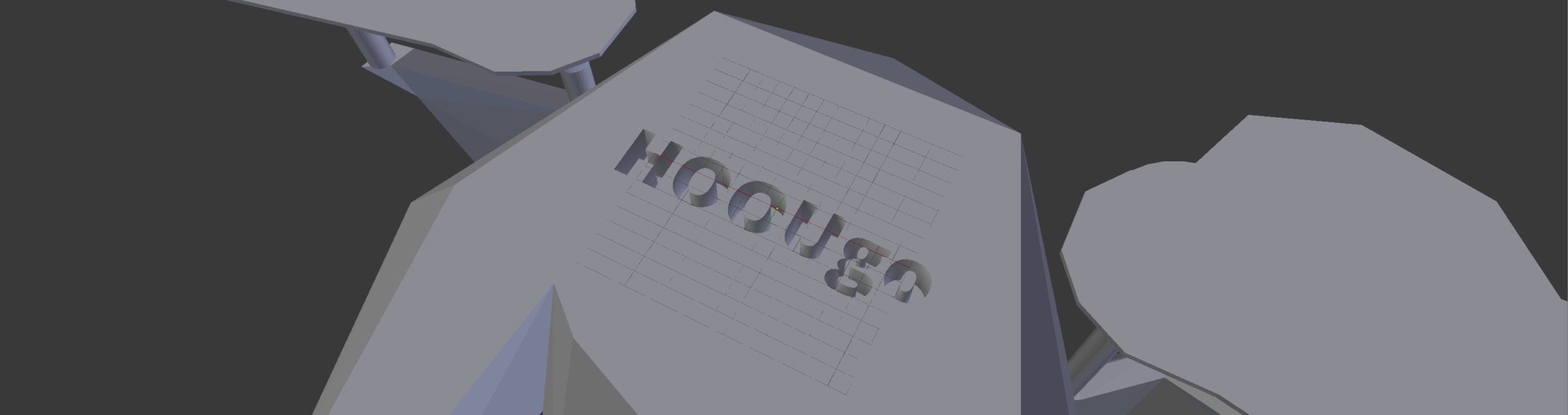








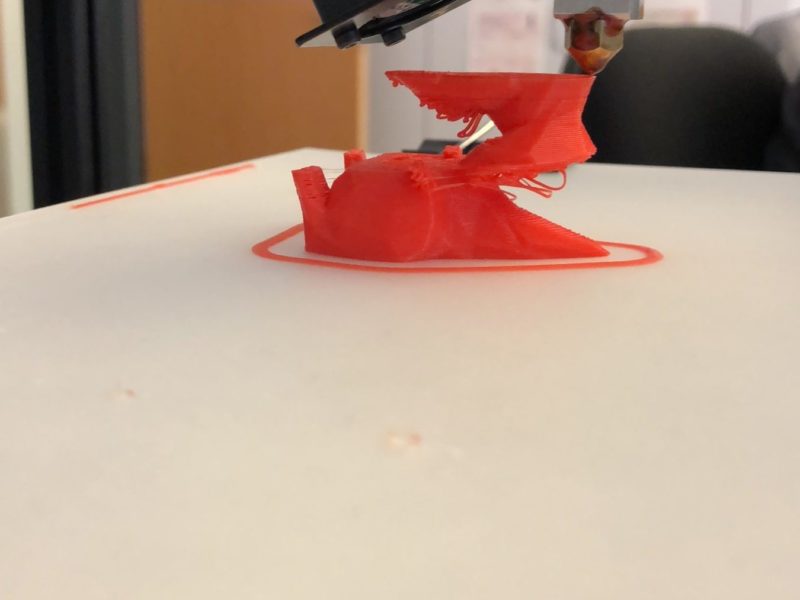




Leave a Reply