Super Inhalte aber Schrift zu klein oder Bild ohne Bildbeschreibung? In dieser Anleitung zeigen wir, wie man Barrieren vermeiden kann.
[embed_markdown url=”https://gitlab.com/flavoursofopenscience/openlab/raw/master/blog/toolchains/barrierefreie-pdfs/barrierefreie-pdfs.md”]
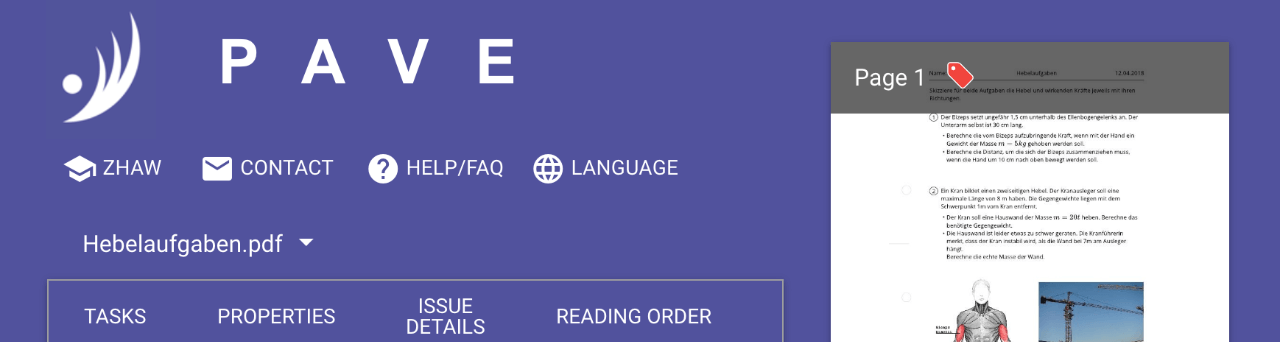


Leave a Reply