Einkaufsliste, Aufgabenplanung oder Ideensammlung – mit Checklisten den Alltag erleichtern.
[embed_markdown url=“https://gitlab.com/flavoursofopenscience/openlab/raw/master/blog/toolchains/digitale-einkaufsliste/digitale-einkaufsliste.md“]
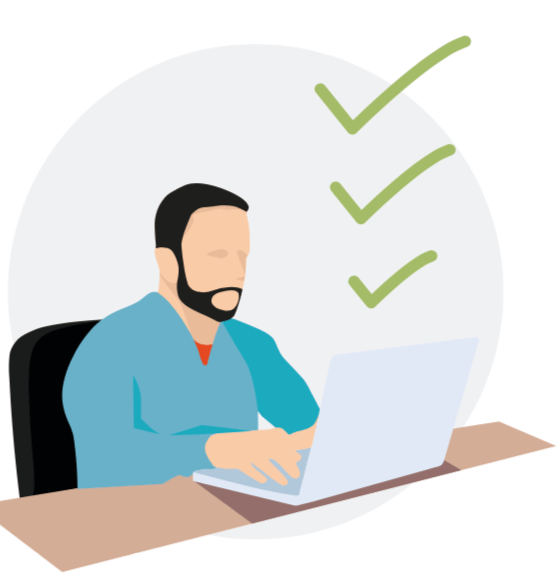
[embed_markdown url=“https://gitlab.com/flavoursofopenscience/openlab/raw/master/blog/toolchains/digitale-einkaufsliste/digitale-einkaufsliste.md“]
© 2025 openLab — Diese Website läuft mit WordPress
Theme erstellt von Anders Norén — Nach oben ↑
Schreibe einen Kommentar