Wir zeigen euch, wie ihr einen digital showroom erstellt und mit Leben füllen könnt.
[embed_markdown url=“https://gitlab.com/flavoursofopenscience/openlab/raw/master/blog/toolchains/projektvorstellung/projektvorstellung.md“]
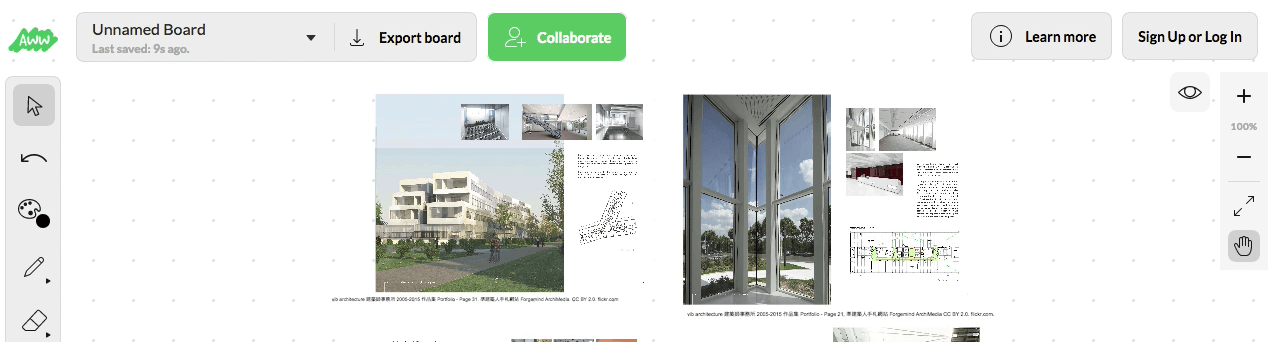
[embed_markdown url=“https://gitlab.com/flavoursofopenscience/openlab/raw/master/blog/toolchains/projektvorstellung/projektvorstellung.md“]
All content made available here is published under a CC BY 4.0 licence. If not stated otherwise, the author is to be referenced as follows:
openLab des Universitätskolleg DIGITAL der Universität Hamburg.
| M | D | M | D | F | S | S |
|---|---|---|---|---|---|---|
| 1 | 2 | 3 | 4 | 5 | 6 | |
| 7 | 8 | 9 | 10 | 11 | 12 | 13 |
| 14 | 15 | 16 | 17 | 18 | 19 | 20 |
| 21 | 22 | 23 | 24 | 25 | 26 | 27 |
| 28 | 29 | 30 | 31 | |||
© 2025 openLab — Diese Website läuft mit WordPress
Theme erstellt von Anders Norén — Nach oben ↑
Schreibe einen Kommentar