Hübsche Arbeitsblätter gibt’s nicht? Dann kennt ihr diese Toolchain noch nicht.
[embed_markdown url=“https://gitlab.com/flavoursofopenscience/openlab/raw/master/blog/toolchains/interaktives-arbeitsblatt/interaktives-arbeitsblatt.md“]
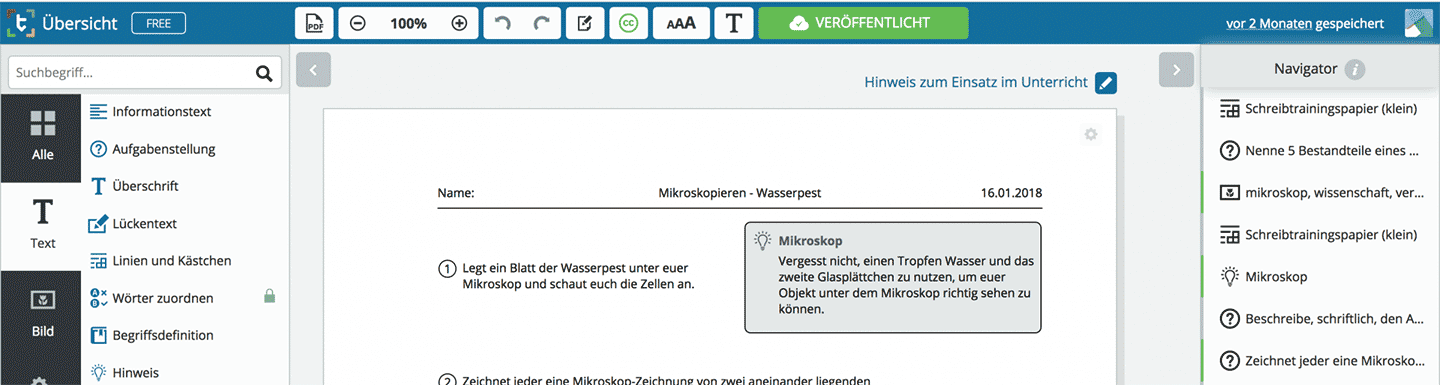
[embed_markdown url=“https://gitlab.com/flavoursofopenscience/openlab/raw/master/blog/toolchains/interaktives-arbeitsblatt/interaktives-arbeitsblatt.md“]
© 2025 openLab — Diese Website läuft mit WordPress
Theme erstellt von Anders Norén — Nach oben ↑
Schreibe einen Kommentar