Schlechte Lichtverhältnisse? Problematische Raumsituation? Mit diesen Tricks die Präsentation live streamen.
[embed_markdown url=“https://gitlab.com/flavoursofopenscience/openlab/raw/master/blog/toolchains/digitale-live-notizen/digitale-live-notizen.md“]
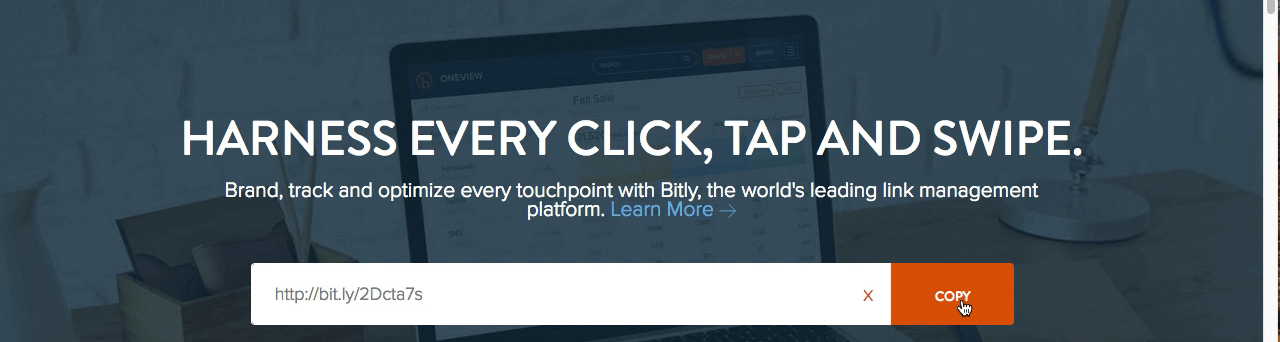


Schreibe einen Kommentar