Doppelte oder dreifache Buchführung bei der Veröffentlichung und Weiterentwicklung von OER? In dieser originalen IT-Toolchain bauen wir eine Entwicklungsumgebung für einen OER-Blog.
[embed_markdown url=“https://gitlab.com/flavoursofopenscience/openlab/raw/master/blog/toolchains/digital-publishing/digital-publishing.md“]
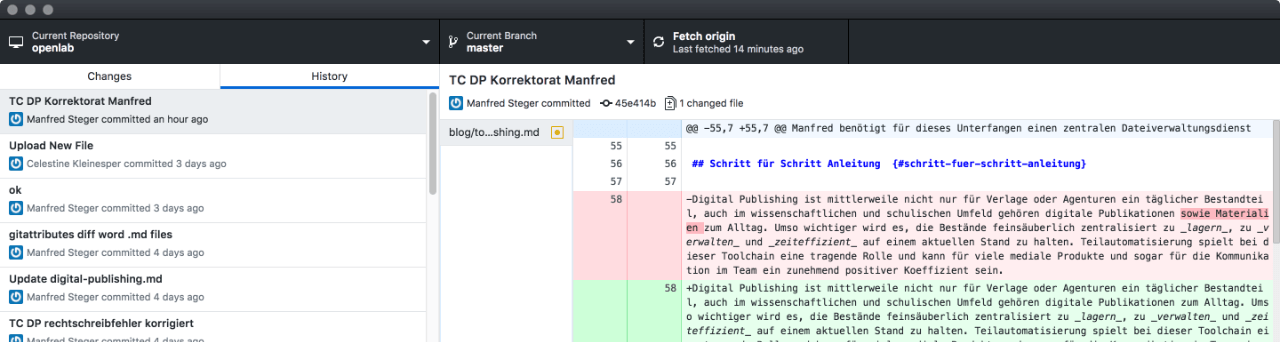


Schreibe einen Kommentar